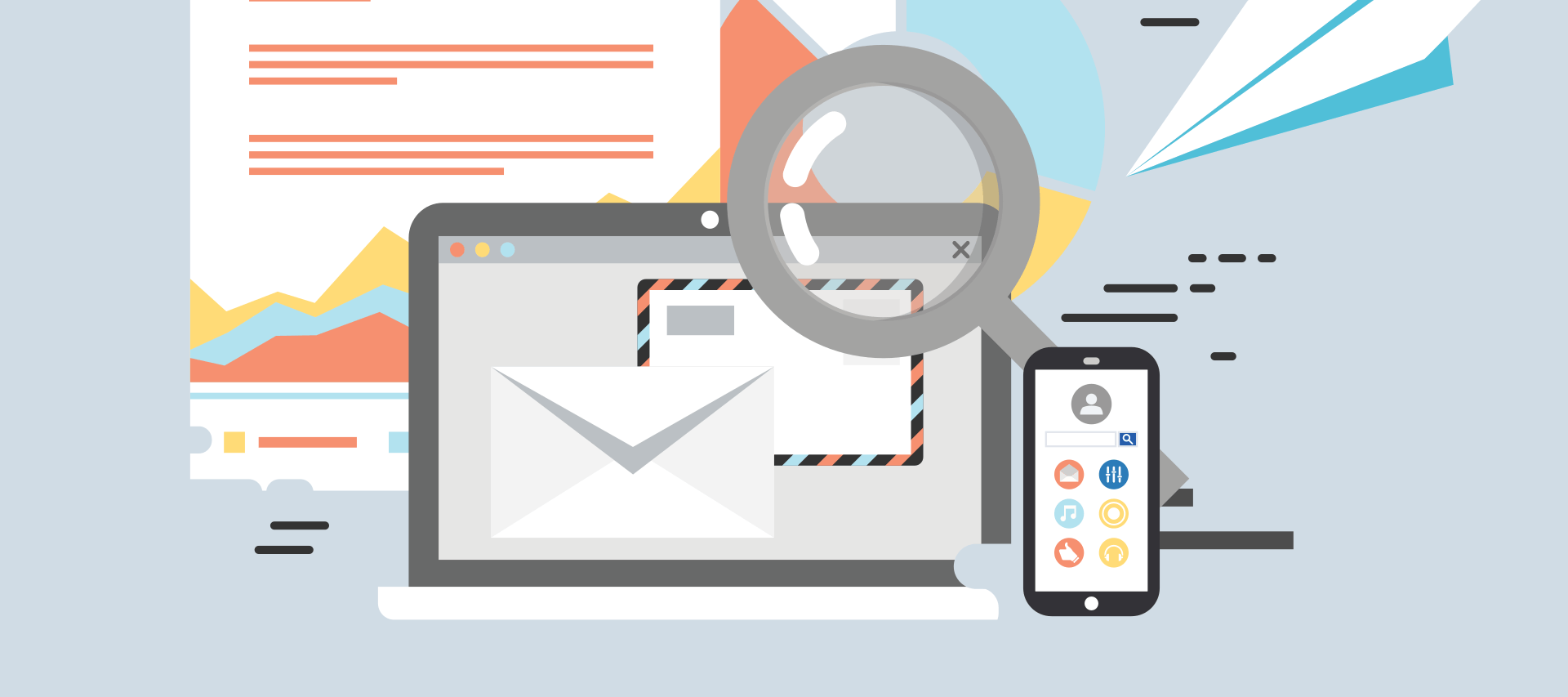
Newsletter – rozwiązanie
problemu!
18 marca 2020
Zapisałaś/-eś się na nasz Newsletter, a mimo to nie otrzymujesz go na swoją skrzynkę pocztową? Oto rozwiązanie problemu:
1. Dla bezpieczeństwa rozsyłanych przez nas wiadomości, przy zapisie na Newsletter stosujemy uwierzytelnianie adresu. Jeżeli wpisałaś/-eś swój adres i kliknęłaś/-eś “Zapisz mnie!”, na Twój adres został wysłany E-Mail potwierdzający. Trzeba go odnaleźć (być może dotarł na Twojej poczcie do innego folderu, np.: Spam albo Oferty) i potwierdzić chęć zapisu na listę.
2. Jeżeli nasz Newsletter trafiła do folderu SPAM, znajdź ostatnią wiadomość otrzymaną od nas i zaznacz, po czym kliknij „To nie jest spam”.
3. Dodaj nasz adres do zaufanych. W zależności od poczty, z której korzystasz:
gmail
– otwórz naszą wiadomość
– w prawym górnym rogu kliknij na strzałkę obok opcji „odpowiedz”
– z rozwiniętego menu kliknij „Dodaj Absolwenci KUL do listy kontaktów”
wp.pl
– u góry kliknij „opcje”, a następnie „5. Bezpieczeństwo” i „WPAntyspam”
– wpisz adres absolwent@tpkul.pl w polu „biała lista” i kliknij „dodaj”
onet.pl i gazeta.pl
– w lewym menu kliknij trybik (koło zębate), wyświetlą Ci się ustawienia
– wybierz zakładkę „Antyspam”
– w sekcji „Twoi zaufani nadawcy” kliknij „+ Dodaj adres mailowy” i pustym polu, które się pojawi wpisz adres absolwent@tpkul.pl, następnie kliknij „dodaj”
o2.pl – tlen.pl
– w prawym górnym roku kliknij „Opcje”, a następnie wybierz zakładkę „Antyspam”
– kliknij „Dodaj do listy” i w okienku, które się pojawi wpisz adres absolwent@tpkul.pl. W okienku powinien być zaznaczony checkbox „Biała lista”. Gdy adres email będzie już uzupełniony, kliknij „Dodaj do listy”
interia.pl
– w prawym górnym rogu kliknij „ustawienia poczty”, a następnie wybierz z listy „Ustawienia”
– w menu z lewej strony wybierz „Antyspam”, zjedź niżej i wpisz w polu „Zaufane” adres absolwent@tpkul.pl i kliknij „dodaj”
hotmail.com i outlook.com
– najedź na koło zębate (trybik) w prawym górnym rogu i z listy wybierz „Opcje”
– w menu z lewej strony wybierz „Bezpieczni nadawcy” z zakładki „Wiadomości-śmieci”
– w pustym polu wpisz absolwent@tpkul.pl i kliknij „+”, a następnie „zapisz”
yahoo.com
– najedź na koło zębate (trybik) w prawym górnym rogu i z listy wybierz „Ustawienia”
– w oknie, które się pojawi kliknij zakładkę „Filtry”
– w okienku „Filtry” kliknij „Dodaj”. Nazwij filtr „zaufane”, uzupełnij pole „Od:”, z listy wybierz „zawiera” i wpisz adres absolwent@tpkul.pl
– przy „Następnie przenieś wiadomość do tego folderu:” zaznacz „Skrzynka odbiorcza” i kliknij „Zapisz”
program Thunderbird
– w górnym pasku kliknij zakładkę „Adresy”
– w okienku, które się pojawi w menu z lewej strony wybierz „Osobista książka adresowa”
– kliknij „Nowa wizytówka” i wpisz adres absolwent@tpkul.pl w polu „E-mail”, kliknij „OK” i zamknij książkę adresową
– kliknij „Narzędzia” i z listy, która się rozwinie wybierz „Konfiguracja kont”
– w lewej kolumnie kliknij „Niechciana poczta”. Upewnij się, że w polu “Nie oznaczaj poczty jako niechcianej, jeżeli nadawca jest w:” zaznaczona jest opcja „Osobista książka adresowa”
– jeśli korzystasz w Thunderbirdzie z więcej niż jednego adresu email, postąp tak samo w przypadku każdego adresu.